Styles
Up until recently you may not have used Styles before, but in Word 2007, Styles are prominently featured on the home tab of the Ribbon.You can give all of your titles, headings, quotations, emphasized text, and more, a similar look and feel throughout your document without fiddling with multiple formatting buttons in the hopes of getting it exactly right. You can even use the Change Styles button, to customize existing styles or add new user-defined styles for bulleted lists, special outlines, or whatever you need.
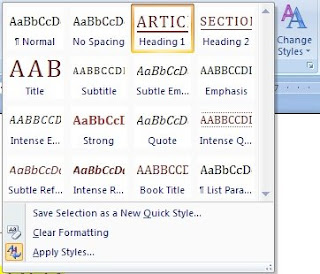
- To apply a style, highlight the text and click the style you want.
- To change your styles, click the Change Styles. You have options range from fonts, colors, style sets, and more!
- To create a new style, highlight formatting that you like on your document, expand your list of styles and choose Save Selection as New Quick Style.
- To edit a style, expand your list of styles, choose Apply Style, select the Style Name from the droplist and click Modify...
Format Painter
The Format Painter is probably the most undervalued formatting tool in Word. It is used t replicate formatting on the fly without defining new styles. To use the format painter: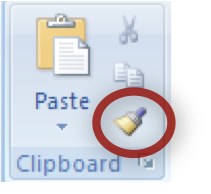
- Highlight a piece text with formatting you would like to copy.
- Click the Format Painter. (It can be found near your clipboard.)
- Highlight the text you wish to format.
- Repeat the process above for each item you wish to duplicate.
Tip: If you would like to duplicate the formatting of one item to several places, double-click the Format Painter. The Format Painter will format anything your highlight until you double-click it again to turn it off.



No comments:
Post a Comment