Word has two main kinds of breaks:
Page Breaks and
Section Breaks. To change your numbering in a section, first you will need to use a section break.
Step 1: Create a Section Break Between the Two Sections
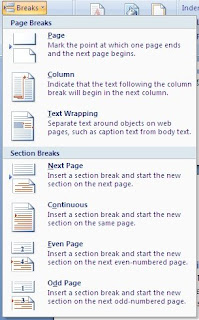
- On the Ribbon, go to the Page Layout tab→Page Setup→Breaks.
- Select one of the following Section Breaks: Next Page, Continuous, Even Page or Odd Page. (Your selection will determine if the section after your break will appear on the next page, immediately after the previous section, on the next even page, or the next odd page, respectively.)
- Repeat for each section you need to add.
Step 2: Insert a Header and/or Footer
- On the Ribbon, go to the Insert tab→Header & Footer.
- Select Header (and/or Footer), and choose the style you would like to use.
- Add/edit all of the Header and/or Footer items that should be identical for all sections.
Step 3: Customize Each Section
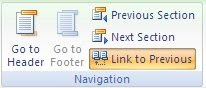
- With the page number highlighted in the first section, go to the Ribbon, click the Design tab→Header & Footer→Page Number→Format Page Numbers...
- Use the dialog that comes up to customize the numbering for the first section, and then click OK.
- Scroll to the next section that you want to be numbered differently. On the Ribbon, go to the Design tab→Navigation and turn off Link to Previous.
- Change number formatting the same way you did with the first section.
- Repeat these steps for each section that needs to be customized.
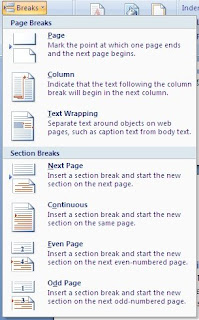
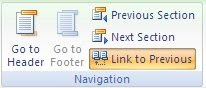



No comments:
Post a Comment